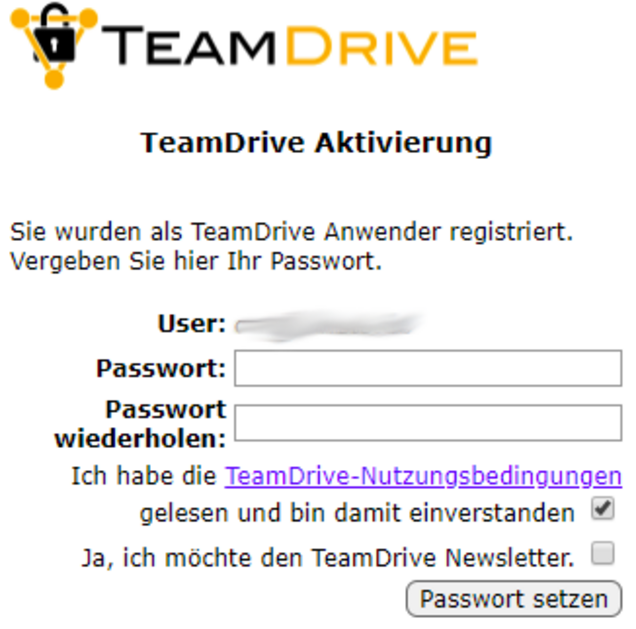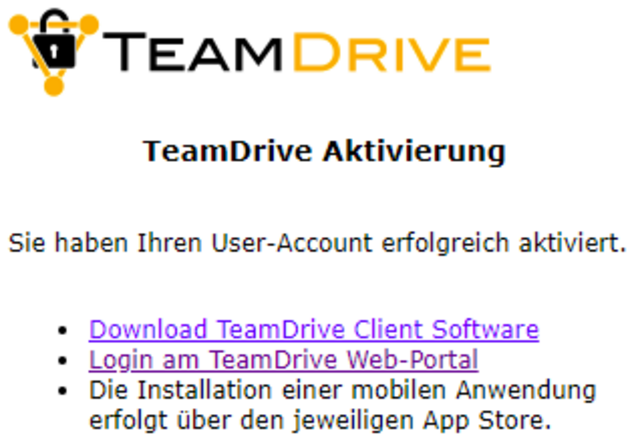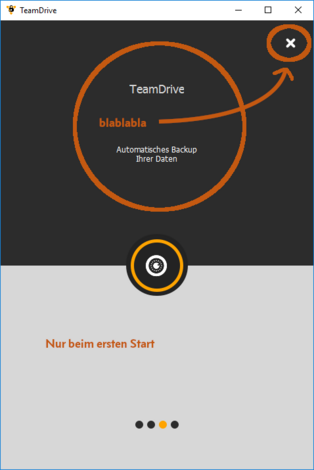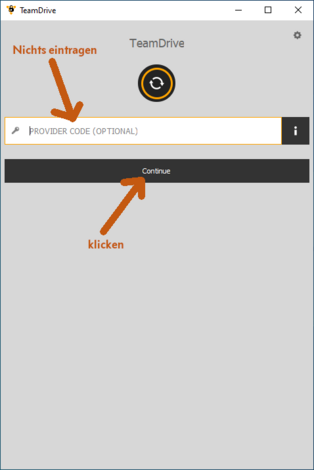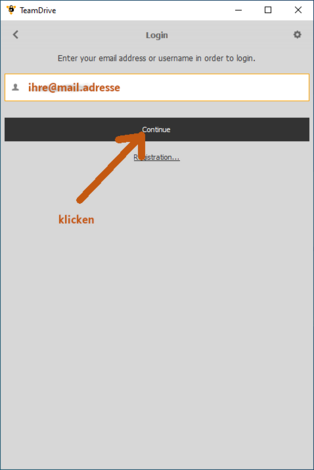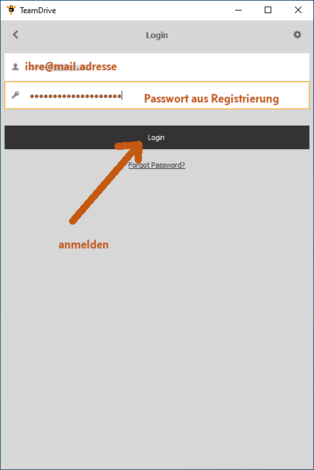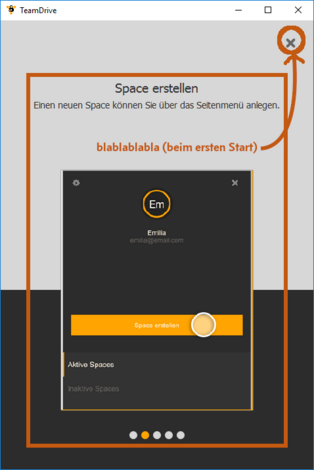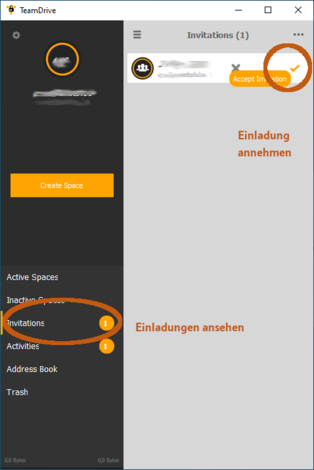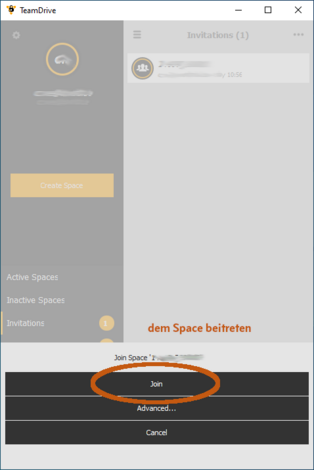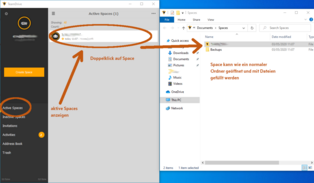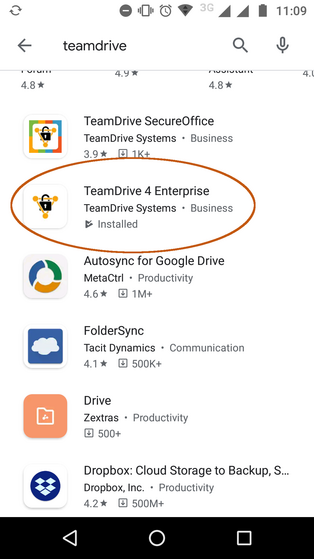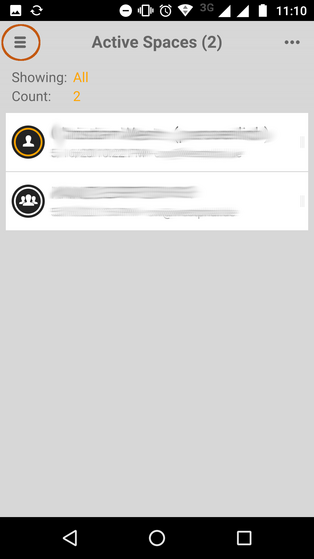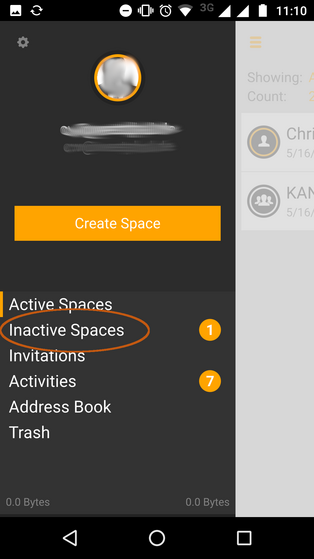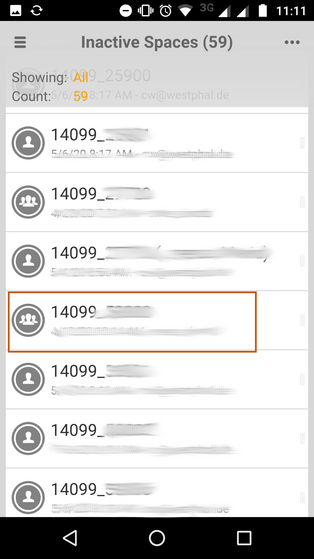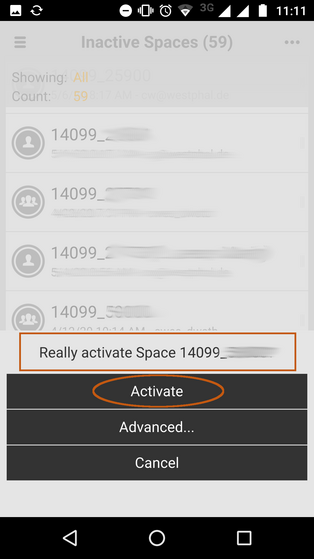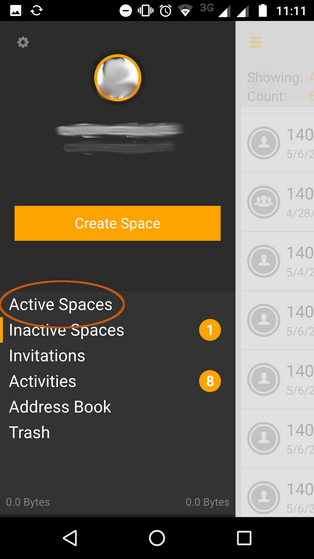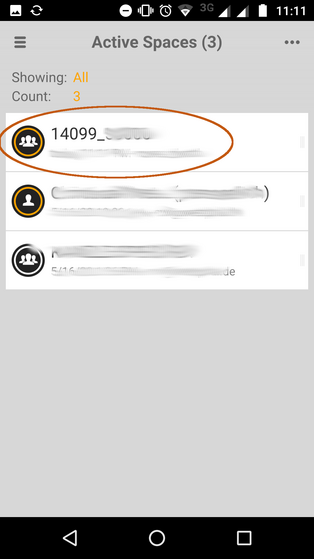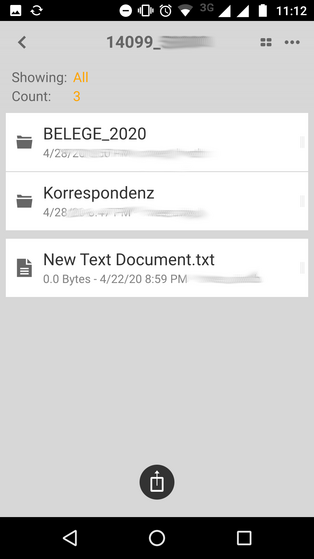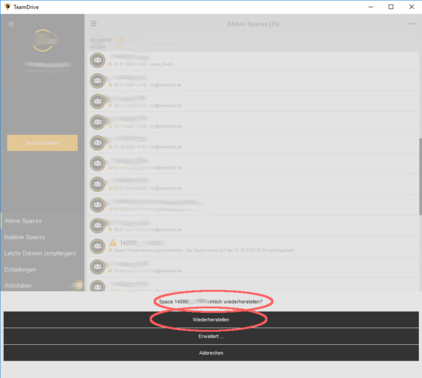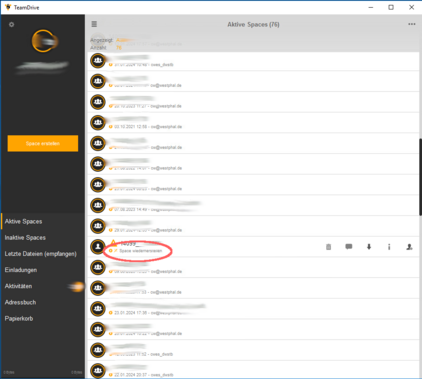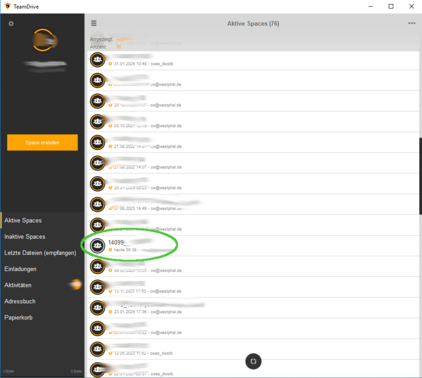Was ist TeamDrive?
TeamDrive ist ein Cloudspeicher, wie z.B. auch Dropbox, Google Drive und viele andere. TeamDrive unterscheidet sich von diesen in Datenschutz- und Datensicherheitsmerkmalen. Insbesondere:
- Zugriff nur durch ausdrückliche Rechtevergabe (bei anderen Speicherdiensten reicht häufig das Teilen eines Links)
- Ende-zu-Ende-Verschlüsselung: nichteinmal der Speicheranbieter kann die Daten einsehen.
Wie immer bezahlt man Sicherheit mit Bequemlichkeit. Daher finden Sie hier eine Anleitung zur Einrichtung.
1. Registrierung 2. PC-Client 3. Mobile App
Weitere Informationen zum Niveau der Datensicherheit und des Datenschutzes mit TeamDrive finden Sie hier, wodurch sich erklärt, weshalb wir mit diesem weniger weit verbreitetem und etwas komplizierter zu bedienendem Dienst arbeiten.
Einladungsmail
Sie erhalten von uns eine Mail mit einer Einladung zu Ihrem persönlichen "Space" bei TeamDrive. Über die entsprechende Lizenz verfügen wir. Solange Sie TeamDrive nur zum Datenaustausch mit uns über diesen einen Speicherort ("Space") nutzen, benötigen Sie keine eigene kostenpflichtige Lizenz.
Die Mail sieht so aus:
Sehr geehrte(r) Anwender(in),
herzlich willkommen zu TeamDrive: Der einfachste Datenaustausch im Internet.
Der Absender dieser Mail ist ein User von TeamDrive und hat Sie eingeladen.
From User: <Mein Benutzername>
Space: 14099_XXXXX
Message: Please join my Space.
Klicken Sie auf den folgenden Link, um Ihr Passwort festzulegen:
reg.teamdrive.net/...............
Sie haben zur Vergabe eines Passwortes 30 Tage Zeit.
Mehr Informationen über TeamDrive unter teamdrive.com
Wenn Sie in der Mail auf den Registrierungslink klicken, kommen Sie zum nächsten Schritt.
Registrierung bei TeamDrive
Zur Registrierung bei TeamDrive vergeben Sie ein Passwort, lesen die Nutzungsbedingunen wie immer gründlich durch, und bestätigen, dies getan zu haben. Sie erhalten dann die Bestätigung der Registrierung.
Jetzt können Sie den TeamDrive-Client auf Ihrem Computer installieren.
Sie können TeamDrive auch auf Tablets/Smartphones nutzen. Die Apps dazu finden Sie in den App-Stores.
Installation der Clientsoftware
Laden Sie die Clientsoftware für Ihr Gerät (PC, Mobilgerät) herunter und melden Sie sich an dieser mit Benutzername und Passwort an.
Sobald sich in Ihrem Space etwas ändert (meist: Datei wird hinzugefügt), erhalten Sie (a) eine Benachrichtigung von der Client-Software (kann man natürlich ausschalten) und (b) synchronisiert sich (kann man auch ausschalten, aber warum sollte man?) Ihr Ordner im Dateisystem mit dem Space auf dem TeamDrive-Server. So haben Sie die Dateien im Space dann auch offline zur Verfügung. Ebenso können Sie Dateien direkt über Ihr Dateisystem dem Space hinzufügen. Bestes Beispiel hierfür: Scannen von Belegen direkt in den Ordner, so dass Sie automatisch zu uns übermittelt werden (die Synchronisation läuft auch auf unserer Seite).
Hier ist eine bebilderte Einrichtungsanleitung:
Mehrere Geräte
Falls Sie TeamDrive auf mehreren Geräten installieren, wählen Sie nach der Installation auf den zusätzlichen Geräten bitte "inaktive Spaces" aus, und aktivieren Sie Ihren Space auf dem neu hinzugekommenen Gerät.
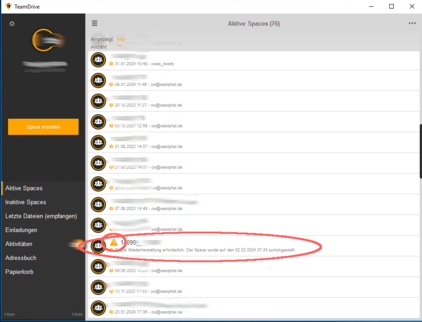
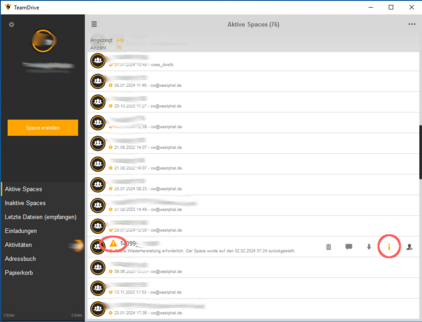
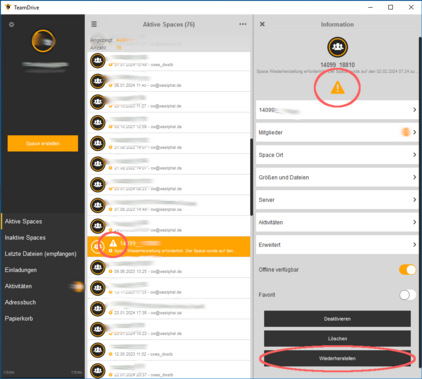
Space-Wiederherstellung
Es kann — z.B. durch unbeabsichtigtes Löschen — dazu kommen, dass die Wiederherstellung ("Rollback") eines Spaces notwendig wird. Das ist glücklicherweise möglich, da Teamdrive Snapshots (Erläuterung) der Spaces erstellt. Haben Sie unbeabsichtigte größere Änderungen (meist: Löschen) in Ihrem gemeinsamen Teamdrive-Space mit uns vorgenommen, dann rufen Sie uns bitte an, damit wir den Vorgang starten können.
Dabei passiert folgendes:
- Der Space wird dann auf den Zustand zu einem bestimmten Zeitpunkt zurückgesetzt.
- alle Änderungen seit diesem Zeitpunkt gehen verloren und müssen ggf. von Hand wieder eingepflegt werden.
- jedes Space-Mitglied muss in jeder Teamdrive-Installation (also auf jedem Gerät, auf dem dieser Space verwendet wird) die Wiederherstellung des Spaces vornehmen.
Bitte folgen Sie der nachfolgenden bebilderten Anleitung um Ihren Space nach einem Rollback wiederherzustellen.